
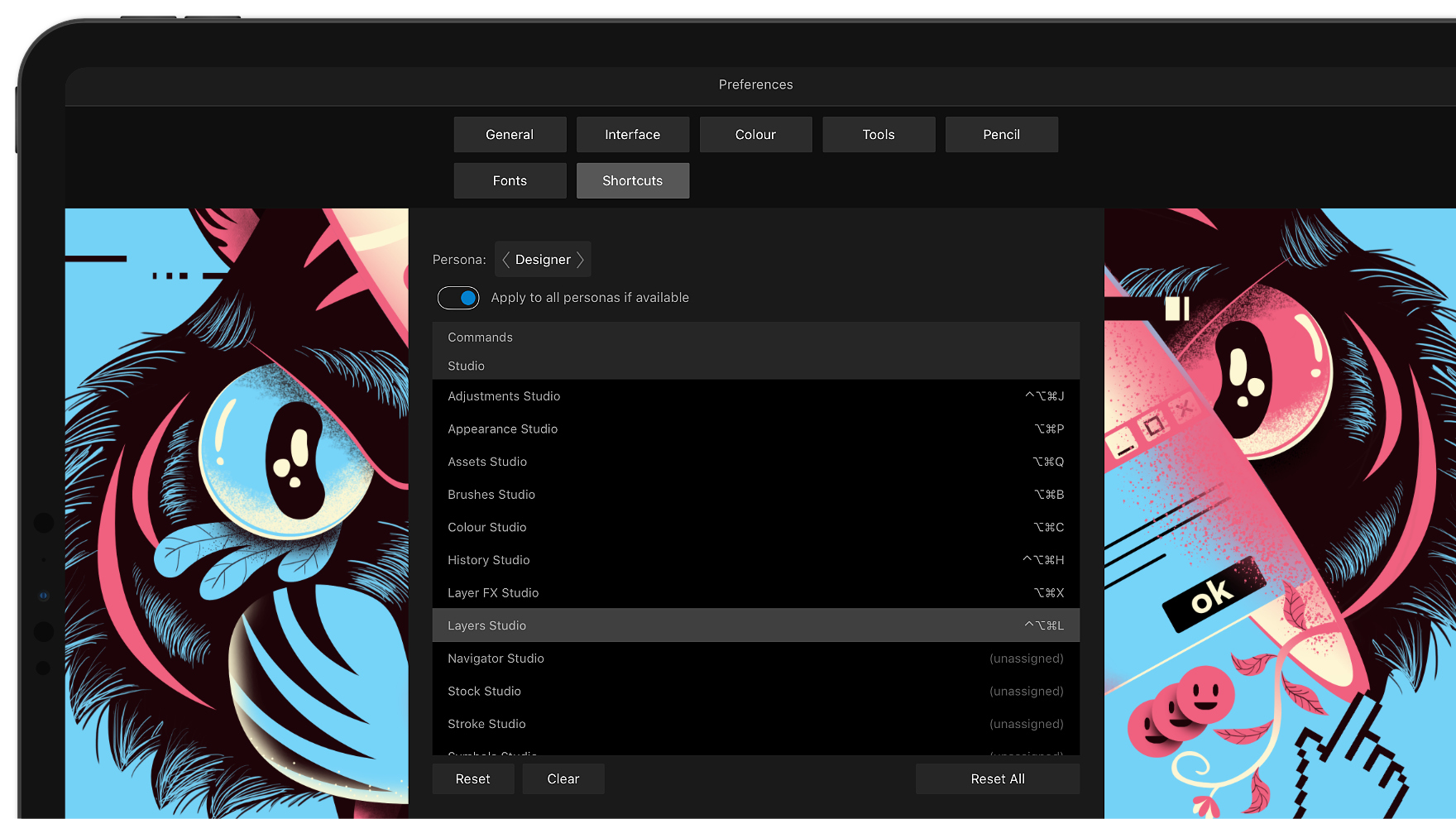
Shift - Resizes objects symmetrically, hold down Shift key while dragging bounding box of an objectĬommand+ - Toggles the guides on and off Option - Temporarily release snapping, hold down the Option key while moving an object Shift+G - Groups selected objects together Spacebar (View Tool) - Toggles on & off (hand icon in the Tools Panel) P (Pen Tool) - Toggles on & off (fountain pen tip icon in Tools Panel) V (Move Tool) - Toggles on & off (black arrow icon in Tools panel)Ī (Node Tool) - Toggles on & off (small white arrow tip icon in Tools Panel) Take a few minutes and try all these sortcuts iwhile creating your next project in Affinity Deisgner. The last few are just as easy to use but a bit more complicated to explain. The first few shortcuts are fairly simple and straightforward. You can also toggle between two shortcuts by just selecting the same shortcut again and Affinity Designer will go back to the previous shortcut. You don’t need to capitalize the letters when you use the shortcuts, just hit the key on your keyboard. Now that you have an object, you can try all of these shortcuts as we go along.įirst we’ll start with the most common: V, A, P, Z, and the Spacebar key on your keyboard. Create an object by selecting one shape tools (i.e.- Rectangle Tool) from the Tools Panel and click and drag inside your document to create the shape. You can just accept all the defaults and hit OK to open your document. If you want to follow along, open Affinity Designer, and create a New Document. We’ll be working the in Designer Persona, although some of these shortcuts will work in the Pixel Persona too. Click the cross-hair icon at the end of the shortcut entry.Today, I’m going to give you the top 12, most popular, most often used, and definitely the most appreciated keyboard shortcuts for Affinity Designer.Hover over the symbol to see other tools. This indicates that the shortcut is shared between several tools. Some shortcuts show a symbol ( ) next to them. If your chosen shortcut has already been assigned, a warning triangle ( ) shows next to the shortcut. This adds the new shortcut or overwrites the assigned shortcut. Press your chosen keyboard key(s) to assign.From the lower shortcut list, click in the box (containing empty or existing shortcut) at the end of a shortcut entry for the shortcut you want to change.From the initial two pop-up menus, filter shortcuts by Persona and then by UI Element, respectively.From the Edit menu, select Preferences.From the Affinity Photo menu, select Preferences.To assign (re-assign) a keyboard shortcut: Save-Saves the current set of shortcuts to a.This will overwrite your current keyboard shortcut allocations. Clear All Shortcuts-All default and customized shortcuts are removed.Apple Defaults-All customized shortcuts are reset back to default with some exceptions: shortcuts for adjusting character spacing, baseline and paragraph leading, moving the insertion point within text and selecting text are set to macOS defaults.Serif Defaults-All customized shortcuts are reset back to default.Reset-All customized shortcuts are reset back to default.Ignore Modifier-Lets you create shortcuts using a single letter designation instead of using keyboard modifiers.If unchecked, you can uniquely assign a custom shortcut to work just within the currently selected Persona in the initial Persona pop-up menu. Apply to all-If checked, the shortcut applied to a UI element is shared across every Persona.A Miscellaneous category groups shortcuts for commonly performed operations and lets you switch on/off panels via shortcuts. UI Element-The pop-up menu displays the menus, commands and operations for the currently selected Persona.

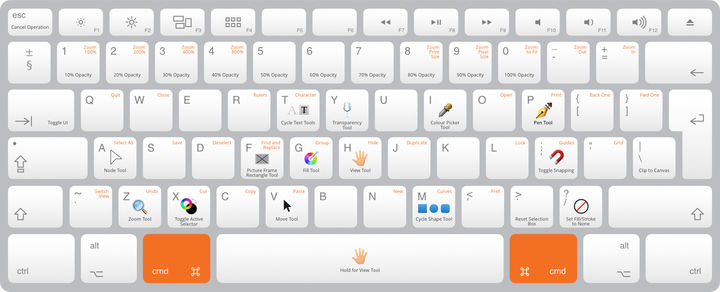
Customizing keyboard shortcuts Customizing keyboard shortcuts


 0 kommentar(er)
0 kommentar(er)
